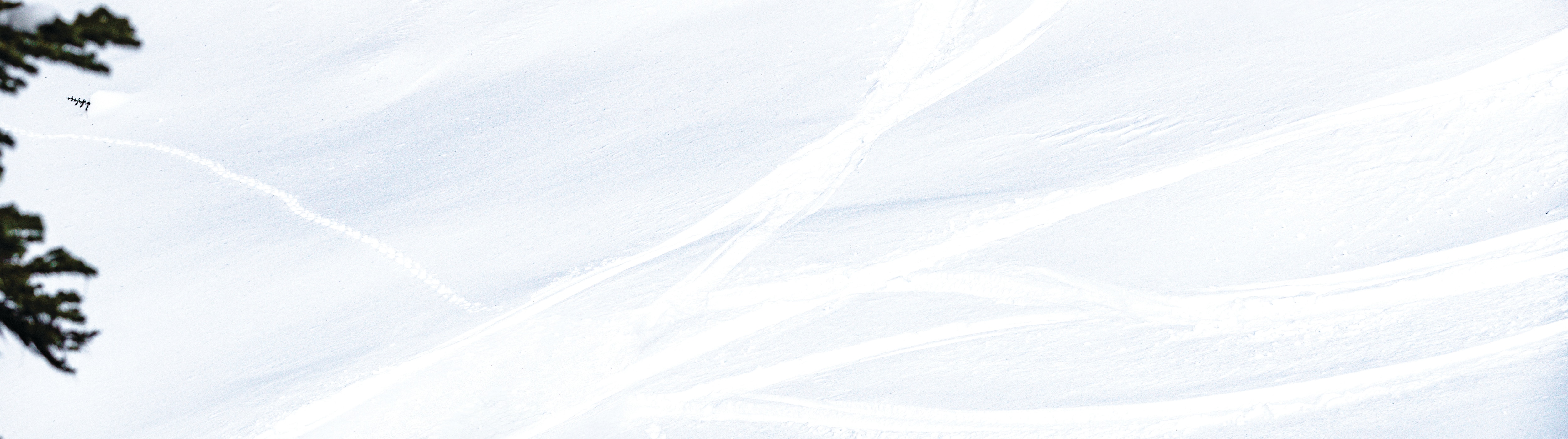OVERVIEW
The 10.25" color touchscreen display is available on the following Can-Am On-Road models:
- Can-Am Spyder RT (2024)
- Can-Am Spyder F3 (2024)
The Applet Switcher is a functionnality that allows you to easily switch between apps on the display using the dedicated button on the handlebar control module. You can manage the available apps and their changing order in: Parameters > Applet Switcher Manager.
The Ride Settings function makes it easy to change certain vehicle parameters while riding using the dedicated button on the handlebar control module. The following settings can be changed using the function:
- Engine modes
- Audio output
You can manage the available settings their changing order in: Parameters > Ride Settings Manager.
Yes, with touchscreen gloves (which contain conductive material on the fingertips).
No.
Interface navigation
The Applet Switcher is a functionnality that allows you to easily switch between applets on the display using the dedicated button on the handlebar control module.
You can manage the available applets and their changing order in: Preferences > Applet Switcher Manager.
The Ride Settings function makes it easy to change certain vehicle parameters while riding using the dedicated button on the handlebar control module.
You can manage the available settings their changing order in: Preferences > Ride Settings Manager.
Yes, with touchscreen gloves (which contain conductive material on the fingertips).
Yes. To ensure safe riding, some features are blocked when the vehicle is in motion. It is therefore not possible to do the following actions while riding:
- Use the touchscreen
- Access the Preferences, Vehicle settings, Quick Preferences and Applet Menu
- Initiate phone calls
To add, switch or remove the extra gauge in the middle of the Full gauge mode, you have to long press (2 seconds) in the center of the screen (between the speed and the RPM gauges).
Apple CarPlay
There have been some delays in releasing this feature, and we're really sorry for that, but rest assured that Apple CarPlay will be available soon.
Once the new software version of the display including Apple CarPlay is available, you'll be able to update your display very easily from your home via Wi-Fi or by going to your local dealership.
To use Apple CarPlay on the 10.25" touchscreen display, the following devices must be connected to the display:
- An iPhone (via USB cable)
- A headset (via Bluetooth); it's a requirement from Apple for using Apple CarPlay
If one of the two devices is not connected, the Apple CarPlay applet from the Applet Menu will not be accessible (it will be greyed out).
Unfortunately, at this time, it is not possible to use Android Auto on the 10.25" display, but we're hoping to have a solution in the future. Android has recently decided to no longer support motorcycles for Android Auto.
However, it is possible to pair your Android phone to the display via Bluetooth in order to listen to music, make phone calls and use the voice assistant.
To use Apple CarPlay on the 10.25" display, a USB connection between the display and the phone is required.
Yes. To ensure a stable connection of Apple CarPlay, you should use an Apple-certified USB cable with a maximum length of 1500 mm. Using a non-Apple-certified cable or a cable longer than this length may cause connection stability issues.
All applications compatible with Apple CarPlay are available. Please consult the list of applications on the Apple website (of your country).
Connectivity
On your vehicle display:
1- Go to the Applet menu
2- Go to "Preferences"
3- Select "Bluetooth"
4- Select "Phone"
5- Select "Add New Devices". The display will then search for the device.
On your phone:
6- Go to your phone's Bluetooth settings
7- Make sure that Bluetooth is turned on
8- Select the Bluetooth name of your vehicle display in the list of available devices. It will be "BRP_the 4 last numbers of your Can-Am’s VIN number".
9- A confirmation number will appear on the display and on the phone. Make sure the numbers match. Then, press "Pair" on your phone.
*Please note that:
- The pairing process can only be done when the vehicle is not moving.
- The pairing process only happens one time, as the display will automatically recognize and connect your phone the next times.
On your vehicle display:
1- Go to the Applet menu
2- Go to "Preferences"
3- Select "Bluetooth"
4- Select "Driver Helmet" or "Passenger Helmet"
5- Select "Add New Devices". The display will then search for the device.
On your headset:
6- Open your headset
7- Activate the Bluetooth pairing process on your headset device. Please refer to your model specific documentation for how to do this.
On your vehicle display:
8- Once the name of your headset appears on the display, select it. The connection between the display and the headset will then be launched.
9- A notification will inform you that the connection is successful!
*Please note that:
- The pairing process can only be done when the vehicle is not moving.
- The pairing process only happens one time, as the display will automatically recognize and connect your headset the next times.
On your vehicle display:
1- Go to the Applet menu
2- Go to "Preferences"
3- Select "Wi-Fi"
4- Select "Add New Network"
5- Select the network you’d like to connect to from the list that appears on screen and enter the password
You will find the full procedure and information here.
When your phone and headset are connected to the display via Bluetooth, you can:
- Initiate and receive phone calls
- Listen to music or podcasts through the headset
- Use the voice assistant
*Note: To use Apple CarPlay, you must pair your headset to the display and connect your phone via a USB cable.
Using the Phone Voice Assistant, you can:
- Initiate phone calls ("Call...)
- Manage music ("Play...")
- Ask questions to Siri or Google Assistant ("What is the weather forecast for this afternoon?...")
Note: Some commands may require a network connection.
Headset
BRP recommends the use of either a Vibe, Sena, Nolan or Cardo headset with the display. Only models from these headset manufacturers have been tested for full compatibility in terms of Bluetooth connection and functionality with the unit. However, other aftermarket headsets could be compatible.
The difference in terms of features between the Driver and Passenger helmet designations is that the Driver will be the only one to receive or initiate calls and use the Voice Assistant feature. But both will be able to listen to the audio.
After the initial pairing of the headset to the display, we recommend that you always turn on the headset two minutes before or after starting the vehicle (therefore avoid turning on the headset at the same time as starting your vehicle). This could prevent potential Bluetooth connection issues.
Media
If you use Apple CarPlay: Yes, you must connect to Apple CarPlay (via a USB cable connection).
If you don't use Apple CarPlay: No, you must connect your phone via Bluetooth to listen to music. The USB connection of your phone does not allow music playback. USB sticks are also not supported.
Yes, start a playlist or an album on your phone on a streaming app, and then you can control the songs (Next/Previous) from the vehicle display. Of course, cellular network is required if the music is not downloaded to your device.
If you use Apple CarPlay: Yes (via Apple CarPlay).
If you don't use Apple CarPlay: No, it is not possible to view music lists (playlists, artists lists) on the display. However, you will be able to see the "Now Playing" song and to manage the songs (next/previous, play/pause) directly on the display. We therefore recommend to start a playlist or an album before your ride.
PHONE
Yes, a notification will inform you of a call and you can accept or decline the call.
Please note that you can accept or decline a call while riding with the handlebar control module, but the vehicle will have to be stationary if you want to answer via the touchscreen.
No, only the person who has the helmet defined as "Driver Helmet" will hear the phone call.
Yes, the same information shown on the phone will appear on the display.
If you use Apple CarPlay: Yes, you can access the Messages app via Apple CarPlay.
If you don't use Apple CarPlay: No, there is no access to text messages on the display.